main contentZoom Videoconferencing
What is Zoom?
Zoom is a professional web video conferencing software that combines video conferencing, online meetings, screencasting, and mobile collaboration into one platform. As the officially supported videoconferencing solution for LC, it is used institution-wide for distance learning, meetings, interviews, and more.
Logging in with SSO
You will use Single Sign-On (SSO) and your LC account to access your Zoom account. These instructions will walk you through the process of signing in on the web and on an application.
-
Visit our Zoom landing page at https://lclark-edu.zoom.us and click “Sign in”.
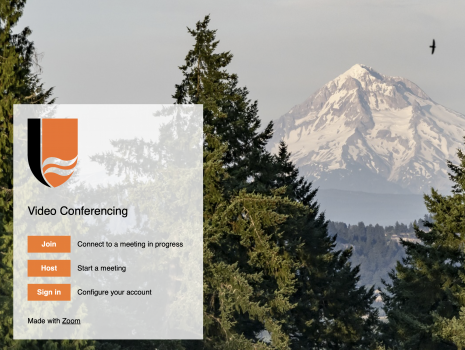
-
On the Zoom login page, click on the “SSO” option.
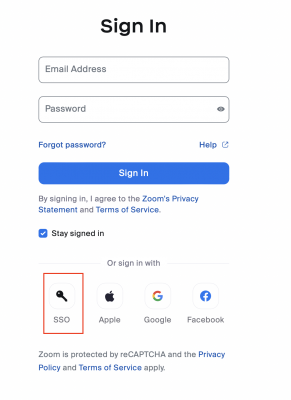
-
Enter “lclark-edu” as the company domain and click “Continue”.
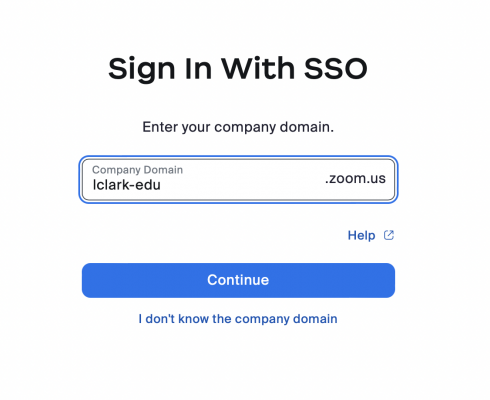
-
You will be taken to a webpage with our LC SSO. Enter your LC username and password. Ensure you are using your primary username, not your alias. If you are using Multi-Factor Authentication (MFA), you may be prompted to approve the login.
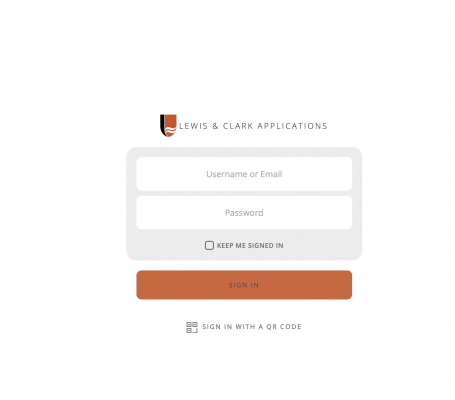
-
You will now be logged into Zoom on the web.
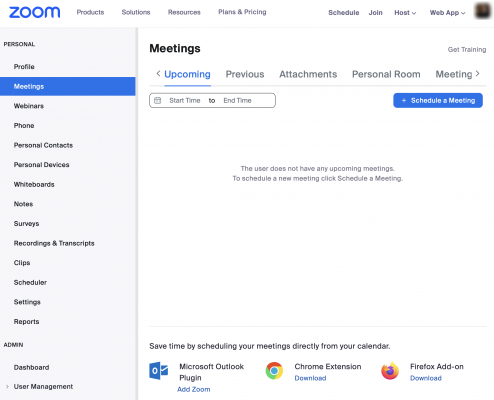
- Open the Zoom application on your device.
-
Once Zoom is open, click on SSO.
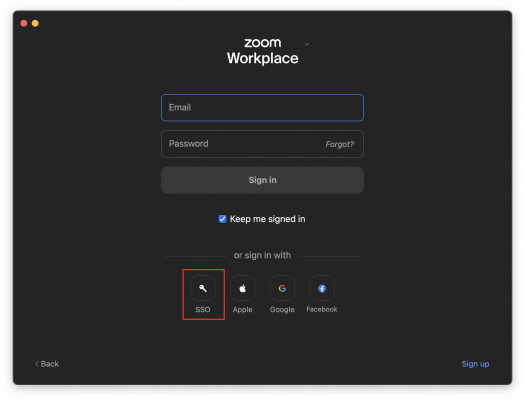
-
Enter “lclark-edu” as the company domain and click “Continue”.
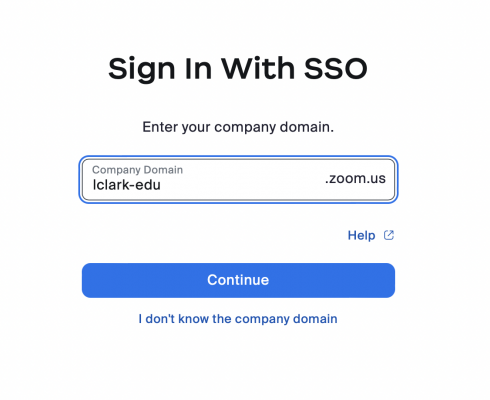
-
You will be directed to our SSO page. Here, enter your LC username and password.
Ensure you are using your username, not your alias. At this point, you may be prompted for Multi-Factor Authentication (MFA)
.
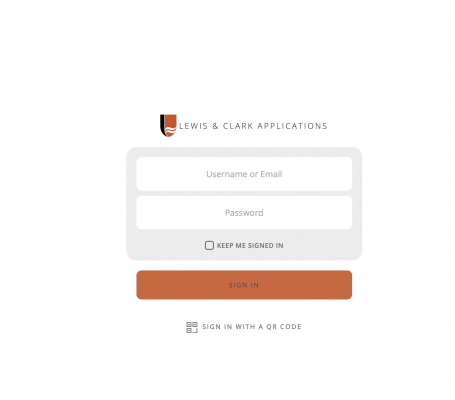
-
You
may be automatically taken back to the Zoom application or you
may be
prompted to allow the browser to open Zoom. Click “Allow”.
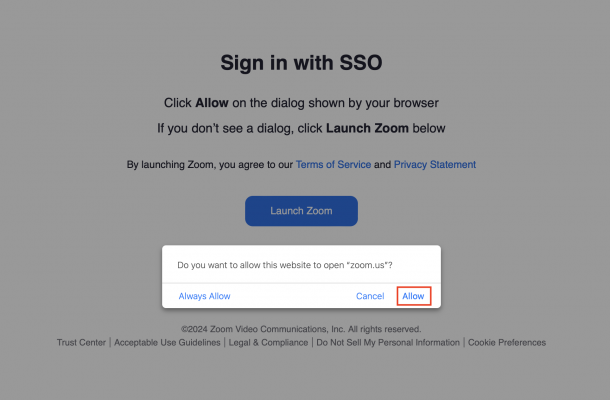
-
You can confirm you have successfully logged into Zoom by clicking on your profile in the top right hand side and confirming your profile picture and email address.
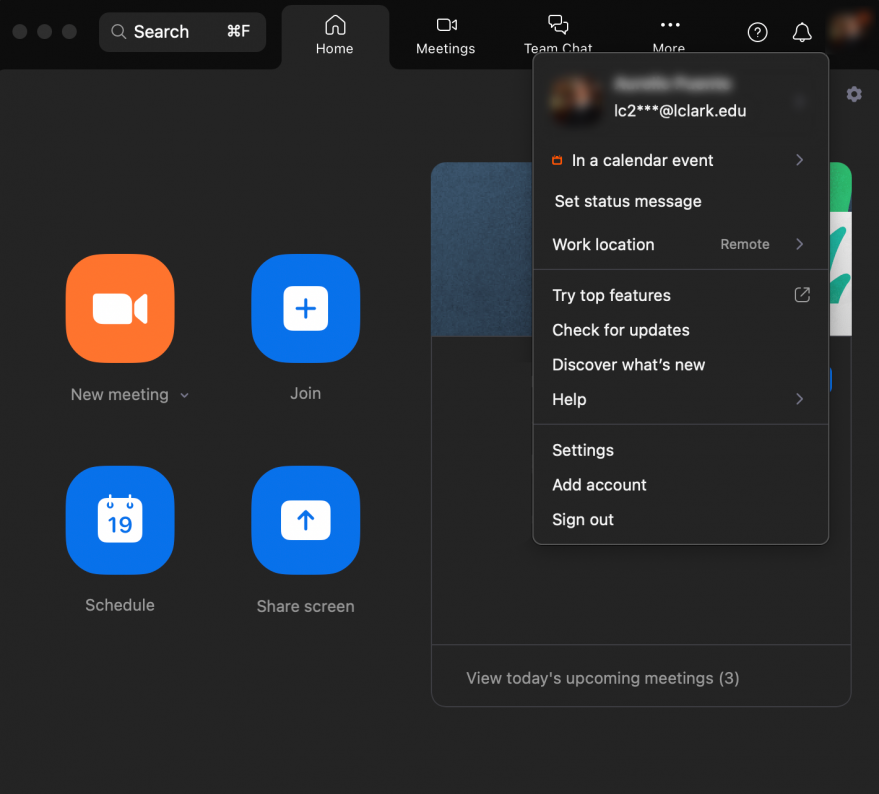
Zoom Account Provisioning
Using SSO to access Zoom will make your virtual collaborations even smoother by allowing you to use your LC Credentials to access Email, Zoom, and many other services using a single username (LC##-####) and password. Additionally, SSO allows us to automatically provision an LC managed Zoom account. Faculty and staff will receive Zoom Pro accounts, while students will receive basic Zoom licenses. Zoom accounts are tied to your LC account (LC##-####@lclark.edu) and are managed by IT.
Staff and faculty will receive Zoom Pro accounts upon the first login into Zoom through SSO. Departmental accounts are able to request Zoom Pro licenses by emailing itservice@lclark.edu.
Students can request to upgrade to a Zoom pro license by submitting a request to itservice@lclark.edu. Faculty can also request Zoom pro licenses for all students in their class(es) by emailing itservice@lclark.edu.
A basic Zoom account is capable of running a meeting with up to 100 participants and 40 minutes. However, when needed, students can request a pro license for the academic year by emailing itservice@lclark.edu. Students will be provisioned Pro licenses on a rolling basis and will revert back to basic accounts on August 15th every year, with the option to re-submit a request for a Pro license.
Zoom FAQs
Zoom regularly updates its application to fix bugs or add new features. It’s strongly recommended that you update to the latest version of Zoom, as Zoom updates minimum version requirements each quarter. Clients running versions below the minimums set by Zoom and IT will be prompted to download and install new updates upon launching the software to ensure LC community members have a uniform, more stable, and secure experience.
If Zoom is not auto-updating and you want to update your Zoom client, visit the Zoom Upgrade Instructions page.
You can stay up to date on updates by following Zoom’s release notes.
Zoom has a feature that helps with video quality when sharing a video. If you use many videos in your teaching, it may be beneficial to use Zoom’s built-in video player. Video files on your computer can be opened within the video player and shared with other participants. Sharing your video using the built-in player, instead of as part of a shared screen or application, improves the quality of shared videos, and provides a smoother and more stable viewing experience for your viewers. The video player will automatically display the video full-screen and will play the video without other participants viewing the playback controls. It will also automatically check the “share sound” box in the share screen settings, so you don’t forget to share your video sound.
Zoom’s new Video Sharing feature is found in the Share Screen settings, in the Advanced tab.
If you are not sharing a video file, and are instead sharing a video hosted on another site, like Youtube, you can follow the steps below to help reduce lag:
- Check “Optimize for full-screen video clip” at the bottom of the share window.
If you hear audio echo or audio feedback during your meeting, there are 3 possible causes:
A participant has both the computer and telephone audio active
Make sure you join your meeting via a single audio source, i.e. computer audio or a phone line but not both. When a group attends a meeting, make sure only one member is providing the audio for the meeting.
There are participants with computer speakers that are too close to each other
If another participant is too close to you, and both of you have speakers on, audio feedback will be created. This feedback can be avoided by using headphones, or by leaving computer audio on for one of the computers.
Multiple computers with active audio are in the same room
━━━━━━━━━━━━━━━━━━━━━━━━━━━━━━━━━
To isolate the attendee causing the feedback problems, the host can mute all and unmute attendees one at a time. The host can also suggest for the attendee to mute themselves.
Yes! Zoom keeps track of the individuals that join a meeting and provides a participants list that can be referenced later in the meeting details.
You can view the participants of a meeting by using Zoom’s Usage meeting report.
There are a number of features and settings that can be used to ensure your Zoom classrooms are secure.
Within your meeting, the security icon is your all-in-one place to quickly find and enable security features. This feature allows a host or co-host to:
- Lock the meeting
- Enable the Waiting Room
- Remove participants
- Restrict participants’ ability to screen share, chat, rename themselves, and annotate
The Information Security and Privacy Awareness page covers the steps you should take to ensure your Zoom meeting is secure.
Only the host of the Zoom meeting, the person who is initiating the meeting, needs a license and Zoom account. Participants can connect without a license. You may already have a free “Basic” Zoom account which can be used for unlimited one-to-one meetings, to create instructional video screencasts on your computer, and for short meetings (under 40 minutes) with multiple people.
What you need to know to connect to your Zoom Class
Before class, we recommend you download and test the Zoom software by joining a meeting at https://zoom.us/test. Our Zoom guide for students will walk you through the process and will help you get familiar with the Zoom functions you’ll use to interact in your online sessions.
Visit the Zoom download page and install the ‘Zoom Client for Meetings.’ You can also schedule meetings from within Google Calendar by installing the plugins for Firefox or Chrome. This will add a button allowing you to “Make it a Zoom Meeting” when scheduling a meeting on your calendar.
Helpsheets
Getting Started
These resources will get you up and running quickly and provide a general overview of Zoom features and functionality. If you’re looking for practice, consider starting a meeting with yourself (your computer and your phone) or make an appointment with EdTech staff for assistance.
- New to Zoom? Check out our Quick Start Guide for Zoom Video Conferencing
- Zoom Quick Start Guide for participants.
- Planning to use Zoom with your class? Here are some Class Zoom Test Instructions
- Tips & Tricks for Teaching with Zoom (Zoom help link)
- Who’s talking? An overview of managing the active speaker settings in Zoom (Zoom help link)
- A walkthrough of all the Zoom app settings on all platforms (Zoom help link)
- Concerned about security? Learn more about Zoom Security and review step-by-step instructions on how to secure Zoom meetings.
Meeting Facilitation
Zoom includes a number of features that help ease the transition from face-to-face meetings to remote meetings. These include breakout rooms, screen sharing, polling, and more.
- Do you have a TA or co-teacher? Consider delegating a co-host.
- Concerned about security? Learn about how to secure your Zoom meeting.
- A rundown on In-meeting Chat and Chat Settings
-
Need to break your large online class into smaller groups for discussion or group work?
- How-to for Zoom Breakout Rooms
- How to participate in a Zoom Breakout Room
- Sharing Computer Sound During Screen Sharing (useful for presentations that include sound)
- How to conduct Polling in Zoom sessions. (Zoom Help)
- Need to take attendance? Zoom reports are available after the meeting with details on who attended and for how long.
Schedule and Host Meetings for Other Accounts
You can give other Licensed Zoom users with LC Zoom accounts permission to schedule or host your Zoom meetings. Follow the instructions in this helpsheet to assign scheduling privileges to your LC Zoom account. Anyone scheduling meetings on your account (this includes you!) can add alternative hosts to a meeting who will be able to start, host, and/or automatically join the meeting as a co-host.
Recording and Posting Video
Licensed Zoom users have the ability to record meetings and save the recordings either locally or to the cloud. With Zoom’s systems experiencing heavier than normal traffic and cloud recordings only available for 30 days, we recommend our users download and host the videos either in Moodle or Google.
- Want to use Zoom to make an instructional video or screencast? Use Local Recordings or Cloud recordings
- Step-by-step instructions for recording a screencast in Zoom.
- How to Host Zoom recordings in Google Drive
- How to Host Videos in Moodle (Moodle Help)
Webinars in Zoom
Zoom Webinars are intended to accommodate larger events such as guest lectures, panel discussions, and public events. The host and any designated panelists can share their video, audio, and screen if desired. Attendees have view-only access, and interaction is limited to Q&A, chat, and answering polling questions.
Getting a Zoom License
Simply follow the instructions above to log into SSO with your LC credentials. Employees will automatically be assigned a Pro license. All other accounts, including student accounts, will be assigned a basic license. Need to upgrade a basic account? Email us at itservice@lclark.edu.
Report Zoombombing
Zoombombing happens when someone intentionally and maliciously disrupts a Zoom meeting. This disruption can take the form of profanity, threats, pornography, or hate speech. If you receive or perceive a threat to yourself or public safety, please call Campus Safety at 503-768-7777. In addition, please report this incident to the IT Service Desk (itservice@lclark.edu) with the following information.
Please include this information in your reporting:
- A summary of what happened
- The meeting ID of the session that was interrupted and the full name of the meeting host
- The date and time of the incident
- What action was taken (i.e. was the meeting ended, or was the intruder removed)
- Indicate whether or not the session was recorded. If it was, please retain the recording if needed for an investigation.
IT Administrators will run a usage report to identify as much information as they can about participants in the meeting. Campus Safety may choose to share this information with police if the incident warrants such action. Prevention is the most effective action to take to prevent Zoombombing. Please see IT’s Zoom Security Page for specific security recommendations.
Additional Zoom Information Resources
- Zoom accessibility information
- Is Zoom experiencing any service disruptions? Find out at the Zoom Service Status page.

The image above is a classroom temporarily set up to facilitate remote teaching by adding a camera mounted on a tripod at the front of the class to facilitate interaction.
Information Technology is located in Watzek Library on the Undergraduate Campus.
MSC: 97
email ITservice@lclark.edu
voice 503-768-7225
fax 503-768-7228
Chief Information Officer Adam Buchwald
Information Technology
Lewis & Clark
615 S. Palatine Hill Road
Portland OR 97219